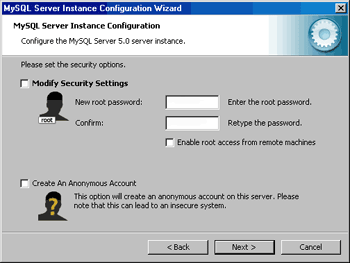SalamX..!!
Localhost ? Apa benda alah localhost nie ? Kepada mereka yang belum ceburi benda nie.. biar aku citerkan sikit apa itu localhost. Selalunya localhost nie ader kaitan sikit dengan server. Sesaper yang giler dengan pembikinan web berjenis CMS, mesti dah biasa dengan istilah nie.
Tapi ramai jugak para webmaster yang kecewa apabila tak mahir dalam membina localhost secara manual di PC memasing. Kebanyakannya hanya menggunakan kemudahan aplikasi khas seperti XAMPP.
XAMPP nie boleh dikatakan ok la jugak… tapi.. isk ada tapi la pulak, ia akan mengakibatkan gangguan dekat taskbar kita dengan munculnya satu ‘task menu‘ yg menyakitkan mata dalam bentuk Cmode hehe. Dan kita terpaksa Start Xampp dan Stop Xampp setiap kali kita nak mulakan localhost.
Jadi sekarang mari kita sama-sama lihat bagaimana nak wujudkan localhost secara manual di dalam komputer kita. Sebelum itu kita perlu dapatkan bahan-bahan seperti berikut:
Bahan-bahan nie kita boleh je dapatkan di laman web berkenaan dan kalau mahukan Apache Server 1.3.x kau orang boleh dapatkan di laman MyPendidik.net. Sekarang mari kita sama-sama lihat cara mewujudkan localhost di PC langkah demi langkah.
Langkah 1 (Instal Apache Server) :
Benda nie senang, kita install je di lokasi yang diberikan iaitu di C:\programe files\ .
Lepas tu cuba kita lihat pada brawser kita dengan cara menaip url: http://localhost dan paparan seperti di bawah akan muncul.
Siap.
Langkah 2 (Install MySQL 5.0.x) :
Klik next sehingga paparan berikut:
Dan seterusnya:
Pada paparan nie sila hati-hati sikit. Sila hilangkan tanda tick pada ‘Modify Security Setting‘. Sebab kita tak mahu letakkan password kat situ… buat nyakitkan hati je sebab kita hanya gunakan benda nie di PC sendiri. Seterusnya terus klik next sehingga selesai.
Siap.
Langkah 3 (Install PHP Interpretor) :
Kita boleh dapatkan bahan ini di http://www.php.net. Kalau nak lagi mudah kau orang boleh je download di laman MyPendidik.net. Dia disediakan dalam bentuk zip, kita hanya unzip je fail tu dan masukkan dekat lokasi C:\Php.
Setelah di letakkan pada C:\Php sekarang kita cuba linkkan Php bersama Apache dengan cara:
Copy dan paste je code di atas kat situ kemudian save dan tutup file tersebut.
Siap.
Langkah 4 (Copy File php.ini) :
Seterusnya buka folder c:\Php dan cari fail yang bernama php4ts.dll :
Siap.
Langkah 5 (Install PhpMyAdmin 2.0.x) :
Ini kira boleh dikatakan langkah akhir dalam pembikinan localhost secara manual. Kita boleh dapatkan PhpMyAdmin yang terkini pada laman http://www.php.net atau terus je download di rungan download MyPendidik.net.. dah aku letakkan di situ untuk kemudahan kau orang.
Unzip je folder PhpMyAdmin.zip tersebut dan seterusnya tempatkan folder PhpMyAdmin tersebut ke dalam folder C:\programe files\Apache group\apache\htdocs .
Sila taip http://localhost/PhpMyAdmin/index.php dan paparan ini akan muncul untuk anda mengisi database anda secara SQL.txt
Selesai…
Akhir sekali:
Jika kita nak tempatkan segala folder CMS kita, sila masukkan ke dalam folder C:\programe files\Apache group\apache\htdocs (\Joomla atau \Nuke atau \Sebagainya di sini).
Itu je… :-)
Localhost ? Apa benda alah localhost nie ? Kepada mereka yang belum ceburi benda nie.. biar aku citerkan sikit apa itu localhost. Selalunya localhost nie ader kaitan sikit dengan server. Sesaper yang giler dengan pembikinan web berjenis CMS, mesti dah biasa dengan istilah nie.
 |
| Localhost |
Tapi ramai jugak para webmaster yang kecewa apabila tak mahir dalam membina localhost secara manual di PC memasing. Kebanyakannya hanya menggunakan kemudahan aplikasi khas seperti XAMPP.
XAMPP nie boleh dikatakan ok la jugak… tapi.. isk ada tapi la pulak, ia akan mengakibatkan gangguan dekat taskbar kita dengan munculnya satu ‘task menu‘ yg menyakitkan mata dalam bentuk Cmode hehe. Dan kita terpaksa Start Xampp dan Stop Xampp setiap kali kita nak mulakan localhost.
Jadi sekarang mari kita sama-sama lihat bagaimana nak wujudkan localhost secara manual di dalam komputer kita. Sebelum itu kita perlu dapatkan bahan-bahan seperti berikut:
- Apache Server (Version 1.3.x - Server yang paling popular)
- MySQL 5.0.x (Database server)
- PHP Interpretor (Untuk mentafsir code php yang digunakan)
- PhpMyAdmin 2.0.x (Cuba dapatkan yang terkini)
Bahan-bahan nie kita boleh je dapatkan di laman web berkenaan dan kalau mahukan Apache Server 1.3.x kau orang boleh dapatkan di laman MyPendidik.net. Sekarang mari kita sama-sama lihat cara mewujudkan localhost di PC langkah demi langkah.
Langkah 1 (Instal Apache Server) :
 |
| Apache 3.1.x |
Benda nie senang, kita install je di lokasi yang diberikan iaitu di C:\programe files\ .
Lepas tu cuba kita lihat pada brawser kita dengan cara menaip url: http://localhost dan paparan seperti di bawah akan muncul.
 |
| Apache 3.1.x |
Siap.
Langkah 2 (Install MySQL 5.0.x) :
 |
| MySQL 5.0 |
Klik next sehingga paparan berikut:
Dan seterusnya:
Pada paparan nie sila hati-hati sikit. Sila hilangkan tanda tick pada ‘Modify Security Setting‘. Sebab kita tak mahu letakkan password kat situ… buat nyakitkan hati je sebab kita hanya gunakan benda nie di PC sendiri. Seterusnya terus klik next sehingga selesai.
Siap.
Langkah 3 (Install PHP Interpretor) :
Kita boleh dapatkan bahan ini di http://www.php.net. Kalau nak lagi mudah kau orang boleh je download di laman MyPendidik.net. Dia disediakan dalam bentuk zip, kita hanya unzip je fail tu dan masukkan dekat lokasi C:\Php.
Setelah di letakkan pada C:\Php sekarang kita cuba linkkan Php bersama Apache dengan cara:
- Klik pada button Start menu anda
- -> Pilih Apache Http Server
- -> Configue Apache Server
- -> Edit the apache httpd.conf config file
LoadModule php4_module c:/Php/sapi/php4apache.dll
AddModule mod_php4.c
AddType application/x-httpd-php .php
Copy dan paste je code di atas kat situ kemudian save dan tutup file tersebut.
Siap.
Langkah 4 (Copy File php.ini) :
Seterusnya buka folder c:\Php dan cari fail yang bernama php4ts.dll :
- Copy fail php4ts.dll dan pastekan ke dalam folder C:\Php\sapi.
- Sila pastikan fail php4ts.dll dan fail php4apache.dll berada dalam folder sapi.
- Copy pula fail php.ini yang berada di dalam folder C:\Php dan pastekan ke dalam folder system iaitu folder C:\Windows (Untuk Windows 98/ME/XP/2000) dan folder C:\WINNT (Untuk Windows NT).
- Pastikan juga fail php.ini diletakan ke dalam folder C:\program files\apache group\apache .
Siap.
Langkah 5 (Install PhpMyAdmin 2.0.x) :
Ini kira boleh dikatakan langkah akhir dalam pembikinan localhost secara manual. Kita boleh dapatkan PhpMyAdmin yang terkini pada laman http://www.php.net atau terus je download di rungan download MyPendidik.net.. dah aku letakkan di situ untuk kemudahan kau orang.
Unzip je folder PhpMyAdmin.zip tersebut dan seterusnya tempatkan folder PhpMyAdmin tersebut ke dalam folder C:\programe files\Apache group\apache\htdocs .
Sila taip http://localhost/PhpMyAdmin/index.php dan paparan ini akan muncul untuk anda mengisi database anda secara SQL.txt
 |
| Paparan PhpMyAdmin |
Akhir sekali:
Jika kita nak tempatkan segala folder CMS kita, sila masukkan ke dalam folder C:\programe files\Apache group\apache\htdocs (\Joomla atau \Nuke atau \Sebagainya di sini).
Itu je… :-)